
Data -> Load Waves -> Load Igor Text.' and choose the appropriate file.Waves will be loaded into the current DataFolder Double-click on the file icon on your computer.You can make a wave of a line with slope 3 and intercept 4 by You can treat a wave as a variable name in equations and assignments are made on a point-to-point (point 0, 1, etc.) basis. Note that if you paste into the table, you might insert points instead of overwriting existing data.Note that Igor can only undo 1 action (it doesn't remember more than 1 action).Note that you are editing the only copy of the wave.Now you can type values directly into the table.Make a new table (from the pulldown menus, choose Window -> New Table and don't choose any existing waves).from the pulldown menus, choose Window -> New Table and select the wave(s) from the dialog window.single-click on it in the Data Browser, then right click and select "Edit".double-click on it in the Data Browser to view it in a table.First you need to view the wave in a table./I: num1 is start value, num2 is last value./P: num1 is start value, num2 is delta value.

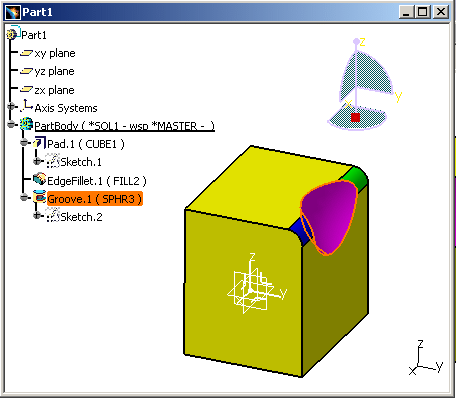
6.4.1.3 Making multiple conditional tests in the same test.6.4.1.1 Comparison operators for Numbers.6.3.1 Accessing Global Objects in a Function.6.2.3 Bringing an ipf to the front in an experiment.3.5.4 "Drawn" text (less interactive than a text box).3.5.3 Tag (Text that is associated with a point in a wave).2.2.2 As a list of values, in the command line.If you have any questions, comments or suggestions about this Note, you can discuss it here. Shown below is our go-to otolith example in Igor Pro’s cold warm.

setValue ( ' Imaging/CustomGradientPresets ', gp )Īfter restarting iolite, you will now find your new color map as an option when choosing color scales in imaging. baseName ( ) ) if not name : raise Exception ( ' No name ' ) # 6 gp = d settings. getText ( None, ' Preset name ', ' Preset name ', QLineEdit. append ( QColor ( r * f, r * f, r * f ) ) # 5 name = QInputDialog. read_csv ( fn, names =, delimiter = ' ' ) d = f = 255. getOpenFileName ( ) if not fn : raise Exception ( ' No file ' ) # 3 df = pd. value ( ' Imaging/CustomGradientPresets ' ) if not gp : gp = # 2 fn = QFileDialog. From iolite.QtGui import QFileDialog, QInputDialog, QColor, QLineEdit from iolite.QtCore import QSettings, QFileInfo import pandas as pd # 1 settings = QSettings ( ) gp = settings.


 0 kommentar(er)
0 kommentar(er)
